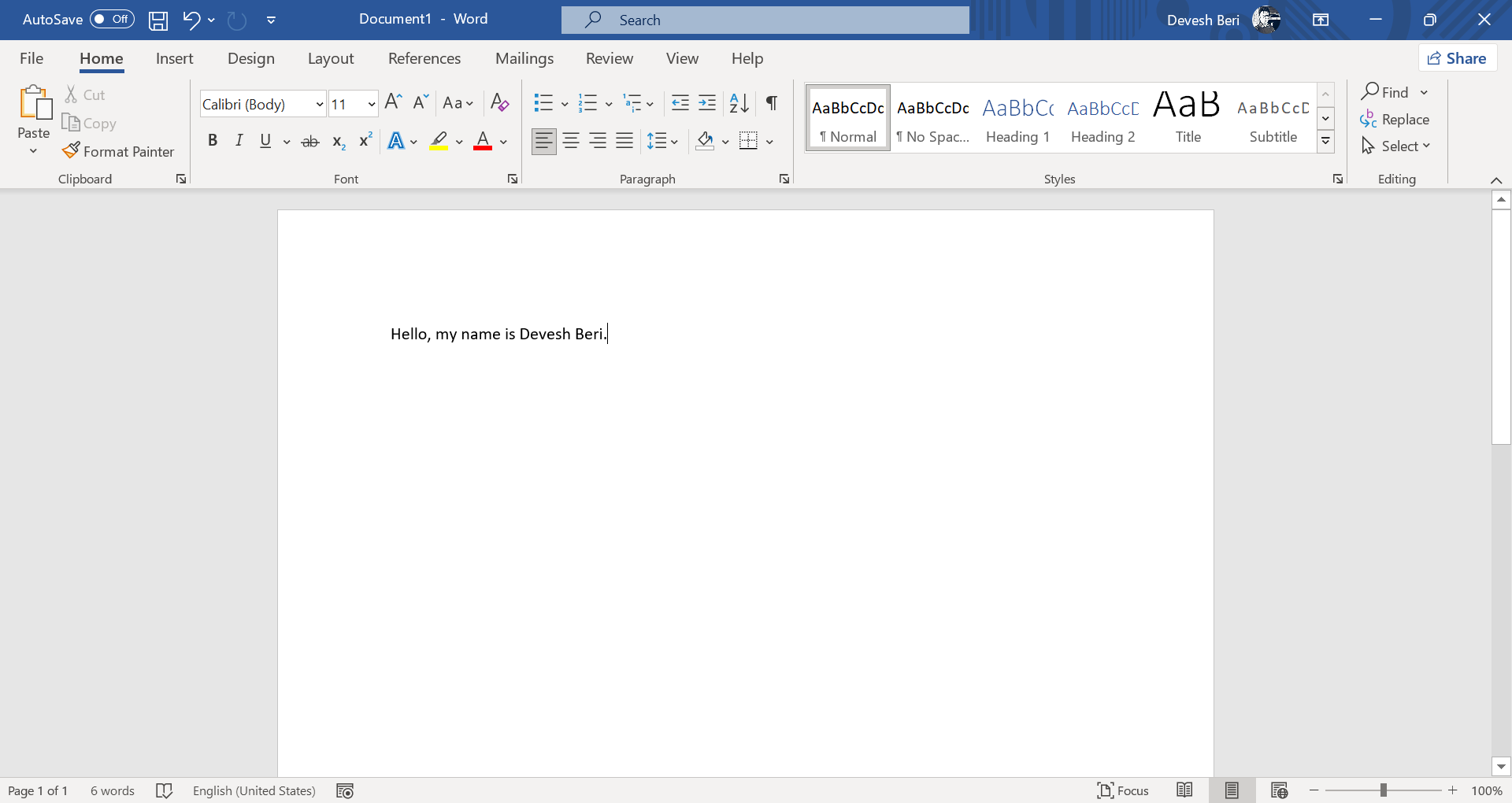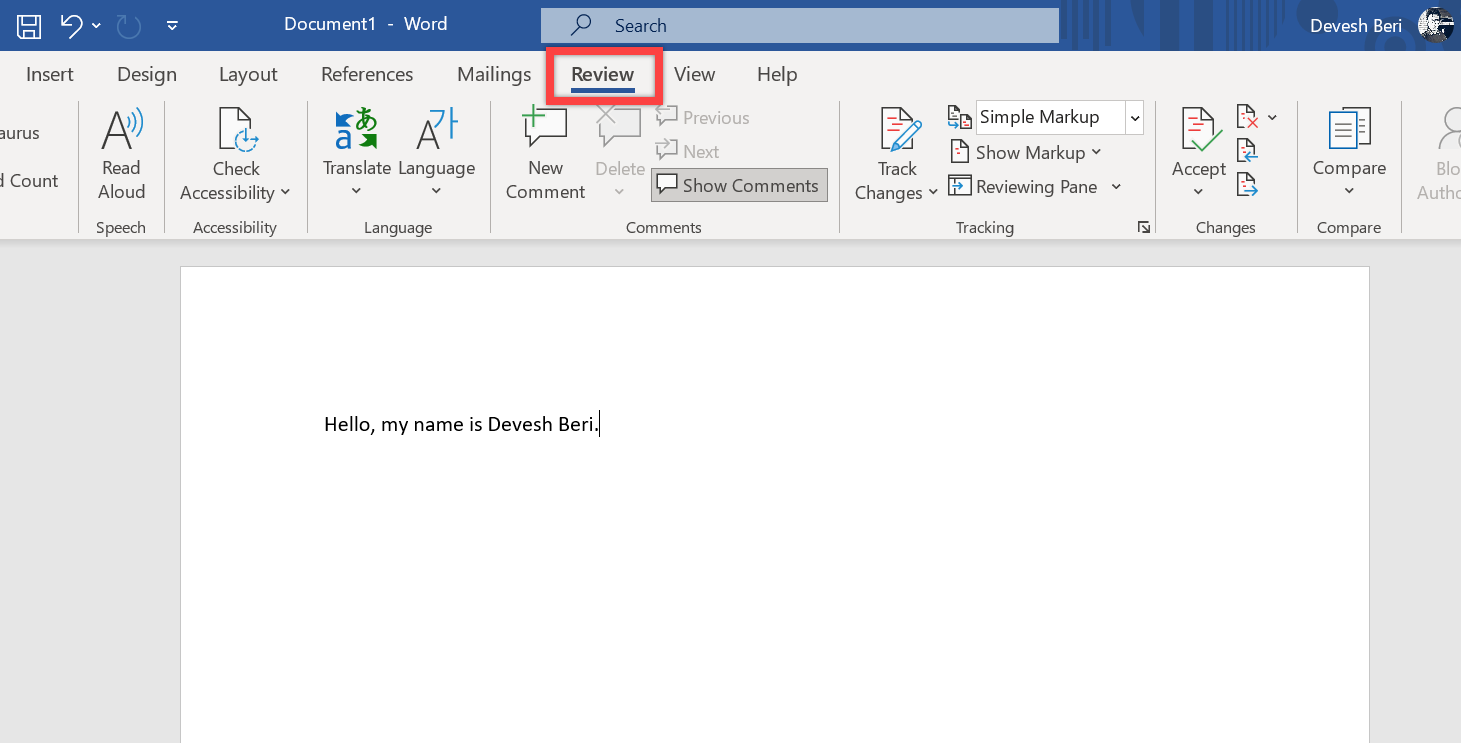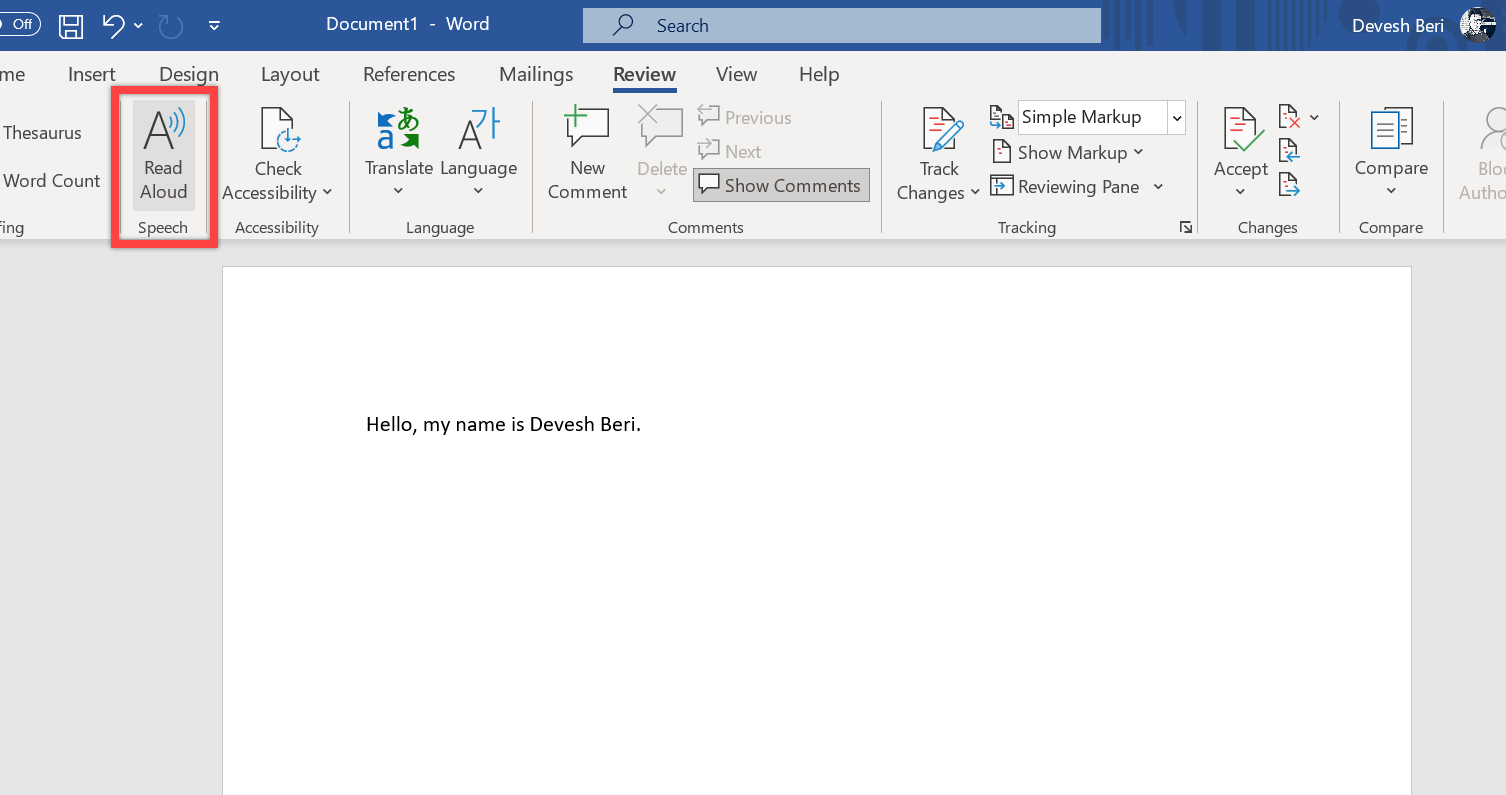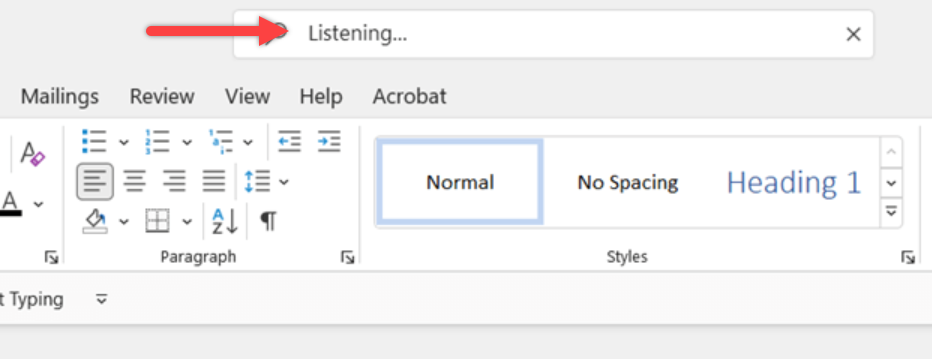Using accessibility features like Narrator, Read Aloud, and Voice Search in Microsoft 365 can greatly enhance productivity and make the digital world more inclusive for everyone. These features are designed to assist people with disabilities, but they have benefits for a wide range of users.
Today, we are going to show you how to use accessibility features in Microsoft 365 like Narrator, Read aloud, and Voice Search.
How to use accessibility features in Microsoft 365 like Narrator, Read Aloud, and Voice Search
Narrator
- Narrator is a screen reader app in Windows that reads aloud the content of dialog boxes, UI elements, and text on your screen.
Use Case
- An athlete recovering from surgery can use it to handle emails, create documents, and perform tasks without relying on a traditional keyboard and mouse setup.
- A busy parent can use it to complete computer tasks hands-free while taking care of their child’s needs.
- People experiencing eye strain can use Narrator to improve their device interactions.
How to Use Narrator
- Open the application you want to use (e.g., Word, Excel, PowerPoint).
- Press the Windows logo key+Ctrl+Enter simultaneously to activate Narrator.
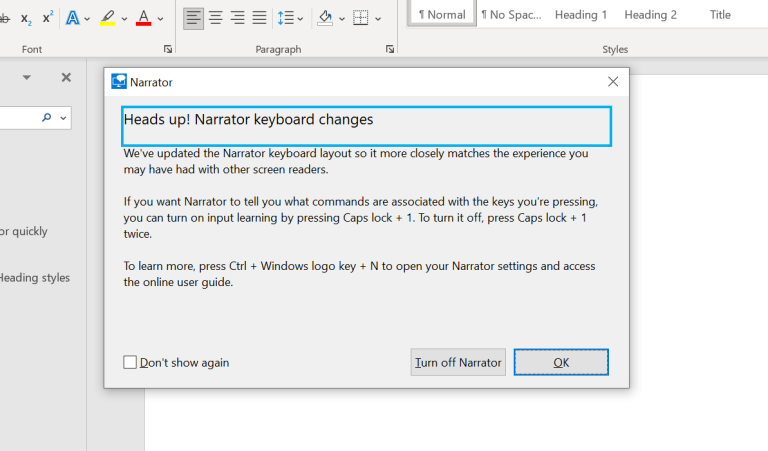
Read Aloud
- Read Aloud is designed to assist people with limited vision by reading text aloud, but it’s beneficial for everyone.
Use Case
- Use it to proofread documents or listen to emails.
- Improve comprehension and learning by listening to the text.
How to Use Read Aloud
In Microsoft Word:
- Open an existing document you want to read.
![Open wor Open wor]()
- Select the “Review” tab in the Word ribbon.
![go to review How to use accessibility features in Microsoft 365]()
- Locate the “Read Aloud” option and click on it. The Read Aloud feature will start reading from wherever you’ve selected in your document.
![read aloud read aloud]()
In Microsoft Outlook for Windows:
- If you have an open email, go to the “Message” tab.
- If you are in your Inbox and want to read an email from the preview pane, go to the “Home” tab.
- Look for the “Read Aloud” option and select it to have the content read aloud.
Voice Search
- Voice Search allows you to use your voice to search for content in Word for Windows.
Use Case
- Enhances search efficiency, especially on mobile devices.
- Provides an alternative way to interact with Microsoft Search.
How to Use Voice Search
In Microsoft Word for Windows:
- Open a new or existing Word document.
- In order to search, you can find the Search box located at the top right corner of the screen.
- Click on the Microphone button in the Search box to activate Voice Search. Alternatively, press Alt+Q to place focus inside the Search box and then press the right arrow key followed by Enter.
- When you start a Voice Search, wait for the text in the Search box to change to “Listening…”. Once you see that, you can start speaking your search query. You’ll hear a sound effect when the microphone is ready if your computer’s sound is on.
![listening listening]()
Please note that Voice Search is not available in Word Online.
Conclusion
In conclusion, once you understand How to use accessibility features in Microsoft 365, things become quite easy for users. Microsoft 365’s accessibility features, such as Narrator, Read Aloud, and Voice Search, offer practical benefits for a wide user base, going beyond assistance for individuals with disabilities. Narrator enables hands-free operation and customizable speech rates, Read Aloud enhances text comprehension, and Voice Search streamlines content searches, emphasizing Microsoft’s commitment to a more inclusive and user-friendly digital world.
I hope we were able to make you understand how to use accessibility features in Microsoft 365.
How do I use Read Aloud in Microsoft Word?
In Word, open a document, go to the “Review” tab, and click on “Read Aloud” to start it from the selected point in your document.
What is the purpose of Voice Search in Microsoft Word?
Voice Search enables users to search Word using voice commands, improving search efficiency.
How do I activate Voice Search in Microsoft Word for Windows?
In Word, click the Microphone button in the Search box at the top right corner of the screen, or press Alt+Q, followed by the right arrow key and Enter.